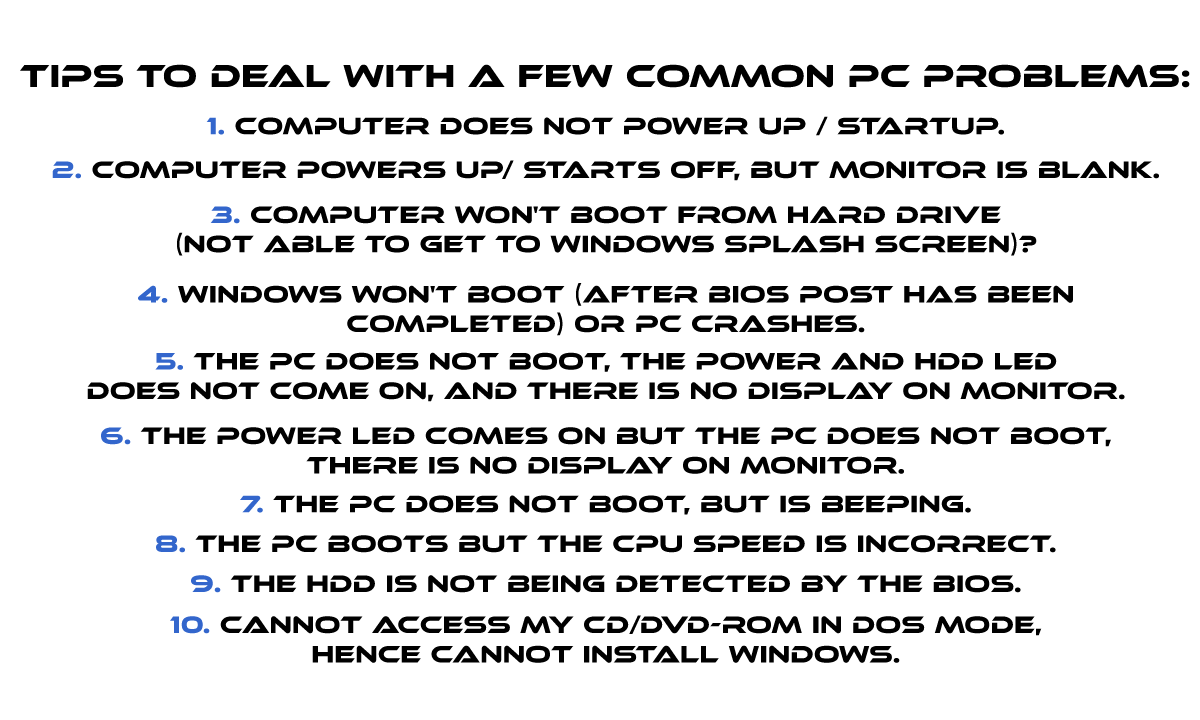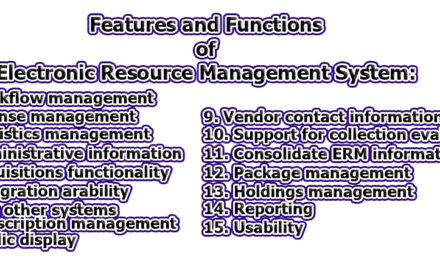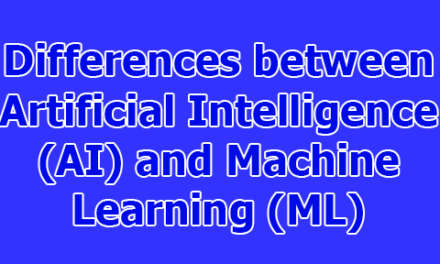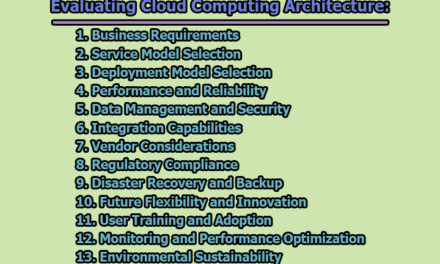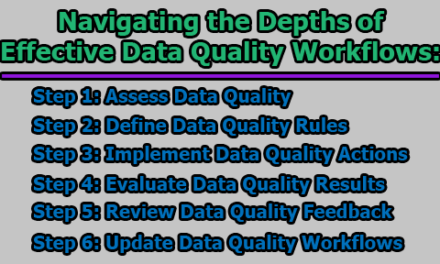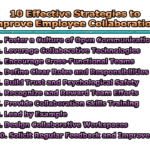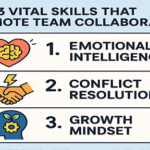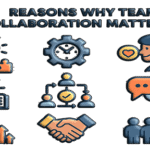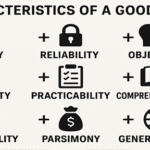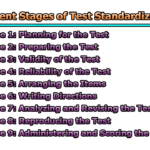Tips to Deal with a Few Common PC Problems
In this present technology-based era, we see most of you have a personal computer but when you face some common problems to use your PC, most probably you don’t know how to deal with them that’s why We are trying to identify some common problems and how to solve them. Tips to deal with a few common PC problems. So, let’s get started;
1) Problem: Computer does not Power up / startup.
Initial Steps:
- Make sure that the PC’s power cable is plugged firmly into a wall socket or power strip and that the power strip is on.
- Try plugging the PC or the power strip into another wall socket.
- Ensure that the power cable is firmly connected to the PC’s power-supply outlet.
- Check to see that the power supply is switched to the “on” position.
- Make sure that the power supply is switched to the voltage appropriate to your region.
- Attach a working power cable to the PC’s power supply and plug it in.
- Unplug all external devices from the PC — including a CD drive or digital camera — except the monitor. If the computer powers on without the devices, add the peripherals back in one at a time until you can identify the problem device.
If none of these steps solves the problem, check to see if your computer is still under warranty and send it back to the manufacturer. If the warranty has expired and you are comfortable doing so, proceed to the Advanced Steps below. Otherwise, talk to your volunteer consultant.
Advanced Steps:
- Unplug the computer and open the PC’s case. Verify that the power supply is connected to the motherboard.
- Make sure that all internal cables are connected and that all of the PCI expansion cards and RAM chips are tightly seated.
- Examine the motherboard for noticeable signs of damage, such as cracks or burns. If you see problems, there’s a good chance you’ll need a new motherboard or a new computer. Consult a technician for further advice.
- Remove the RAM and PCI cards and unplug your hard drive(s). Depending on your drive, you’ll see either a wide, flat, gray IDE cable; a thinner red Serial ATA (SATA) cable; or a round gray or black SCSI cable. Plug-in the power cable. If the computer turns
on, begin plugging in additional cables and modules until you identify the faulty component. - Replace your power supply with a known working one or a new one.
- If none of these steps work, your motherboard or processor is likely fried. Consider taking it to a repair shop or replacing the computer altogether.
Procedure to replace power Supply:
- Turn off your computer and all the peripherals (such as your monitor, printer, modem, and scanner).
- Unplug your PC and all the peripherals from their outlets. After that, unplug all peripherals from the back of the computer.
- Move to a well-lit, static-free area, such as a tile floor or a kitchen table. Remove the computer case or panels to expose the interior of your PC. The power supply is enclosed in a metal box located in the corner of your computer case.
2) Problem: Computer Powers up/ starts off, but Monitor is blank.
Initial Steps:
- Ensure that your computer can boot normally and that all of the usual power lights are on.
- Make sure that the monitor is plugged firmly into a working wall socket or power strip and that the power strip is on.
- Try plugging the PC or power strip into another wall socket
- Verify that the monitor’s power button is switched to the “on” position.
- Make sure the monitor’s brightness and contrast controls are properly adjusted (check your monitor’s manual for information on how to do this).
- Check to see that the monitor cable is plugged firmly into the back of the display and that the pinned end is tightly screwed into the computer’s video output on the back of the case.
- Remove the existing cable and replace it with a known working monitor cable. Connect it to the display and to the computer.
- Obtain a working monitor and hook it up to your PC. If this display works, contact a technician, or buy a new monitor. If the monitor does not work, your video card may not be working and you’ll need to open the desktop’s case.
If none of these steps solves the problem, check to see if your computer is still under warranty and find out how to send it back. If the warranty has expired, unplug the computer, open up the PC’s case, and proceed to the Advanced Steps below;
Advanced Steps:
- Examine the video card for noticeable damage. If you spot defects or burnt components, you’ll likely need a new video card.
- Reseat the video card.
- Inspect the RAM and all drive cables to make sure they are all tightly seated and connected. If you find loose components or connections, tighten them.
- If your display is still not working, contact a repair shop or consider replacing the video card (or try swapping in a compatible card). To replace the card yourself.
Tips to Deal with a Few Common PC Problems
3) Problem: Computer won’t Boot From Hard Drive (not able to get to Windows Splash Screen)?
Initial Steps:
- Make sure that there is no bootable media in your floppy or CD drive.
- Listen to make sure your hard drive is spinning. If you don’t hear or feel motion, or if you don’t see an error message on the screen, proceed to the advanced steps given below:
- Remove all external drives or devices and try restarting the computer.
- If you receive a series of beeps or error messages, write them down, as they could be instrumental in diagnosing your problem. Beep codes vary by manufacturer, so consult your BIOS documentation for more in-depth info on what those beeps mean. Otherwise, proceed as follows:
- Enter your computer’s BIOS (access key varies by machine; usually you’ll need to push the F1 or Delete key as the computer boots) and write down the current settings before proceeding further.
- Keep an eye out for any built-in diagnostic tools; you might be able to find an error by using these.
- If no diagnostic tools exist, go to the BIOS’s hard drive section and make sure it’s configured as “Auto.”
- If the BIOS has an auto-detect feature, run it to make sure that it can actually detect your hard drive.
- If your BIOS has an optimized default option, try loading it and rebooting.
- If the BIOS has a failsafe default option, try loading it and rebooting.
- Attempt to enter your PC in Safe Mode. (As your computer boots, quickly press the F8 key.) If you can get in, run Windows’ built-in diagnostic tool to check your drive for bad sectors and file system errors.
- While still in Safe Mode, scan your computer for viruses, Trojans, spyware, and other threats that could be causing problems.
- If none of these steps solves the problem, check to see if your computer is still under warranty and find out how to send it back.
- If the warranty has expired, unplug the computer, open up the PC’s case, and proceed to the Advanced Steps.
Advanced Steps:
- Make sure that the hard drive is firmly connected to both the power supply and the motherboard.
- Reseat the video card
- Clear the CMOS by resetting the jumper on the motherboard. Before you do so, consult the motherboard or computer’s documentation and be very careful while handling these components.
- If your computer has more than one stick of RAM, remove them all and try adding them
- back, starting with the slot closest to the processor. If the PC boots with one and not the other, you likely have a faulty stick of RAM.
- Make sure that the correct hard drive is set as the primary (master) drive and that the proper cable is connected. (See the back of the hard drive to set master and slave settings.
- Replace the hard drive cable(s) with known working ones.
- Remove the PC’s main power supply and replace it with a known working one.
If none of this works you may want to take the drive-in for service or replace it altogether. If at all possible, back up your data first.
4) Problem: Windows won’t Boot (After BIOS POST has been completed) or PC crashes.
Initial Steps:
- Make sure that there isn’t a disk in your floppy or CD drive.
- Remove external drives or devices.
- Enter the Windows Advanced Options menu by pressing the F8 key during the BIOS’s.
- Power-On Self Test (POST). Select the option for “Last Known Good Configuration.” (Note: if this works, you will lose any recently installed software or newly created files.)
- Enter the Windows Advanced Options menu, boot into Safe Mode with networking, and perform a system restore.
- While in Safe Mode run your antivirus and anti-spyware programs. Remove any detected threats.
- If that fails, attempt to back up your data using back-up software, burn files to a CD, or consult a professional. You may eventually have to reformat your hard drive and reinstall Windows.
Advanced Steps:
- Enter the Windows Advanced Options menu and choose the option that enables the
bootlog. - Restart, then boot into Safe Mode to compare the new bootlog and the original one. If you get error messages that certain drivers aren’t loading correctly, write those down, and update or remove the faulty devices via Windows’ Device Manager. You can then reinstall the drivers manually or ask Windows to locate a driver for the device.
- Insert your Windows Emergency Startup disk or the original CD-ROM and go to the Recovery Console. From there, you can attempt to restore the master boot record, the first logical sector on your hard drive where the BIOS loads a program to boot your computer.
Tips to Deal with a Few Common PC Problems
5) Problem: The PC does not boot, the power and HDD LED does not come on, and there is no display on monitor.
- Check that your main power cable is plugged into the ATX power supply.
- Make sure you have connected the ATX power connector to the motherboard.
- Check if the cable for the power switch at front of the PC is connected to the correct pins on the motherboard.
6) Problem: The power LED comes on but the PC does not boot, there is no display on monitor.
- Check if the processor is firmly into the socket. Check CPU jumpers to verify if CPU frequency is correctly set.
7) Problem: The PC does not boot, but is beeping.
- Different BIOS manufacturers use a various number of beeps to indicate faults with various hardware. In an Award BIOS motherboard you will get following kinds of beeps:
1 long 2 short: Graphics card is not securely into place, or faulty.
1 long 3 short: Graphics card is not securely into place or faulty video memory.
Continuous beeps: No memory, or memory not securely into place, or could be faulty.
Continuous high/low beeps: No CPU, or CPU not securely into place, or could be faulty.
Please refer to your motherboard manual to confirm what the beeps are trying to tell you.
Tips to Deal with a Few Common PC Problems:
8) Problem: The PC boots but the CPU speed is incorrect.
- The CPU frequency jumper setting is incorrect. Refer to your motherboard manual to set it correctly.
9) Problem: The HDD is not being detected by the BIOS.
- Check if you connected the IDE cable to the motherboard correctly.
- Check wether the pin 1 on the IDE cable connected to pin 1 on the IDE sockets on both motherboard connector and HDD connector.
- Check if the HDD jumper is set to master and any other device sharing the same cable is set to slave.
10) Problem: Cannot access my CD/DVD-ROM in DOS mode, hence cannot install Windows.
- This is because the CD/DVD-ROM device driver is not installed.
- Install the manufacturer supplied device driver.
- If you do not have a device driver disk, you can use the windows boot disk which will provide access to your CD/DVD-ROM, so that you can install Windows.

Assistant Teacher at Zinzira Pir Mohammad Pilot School and College